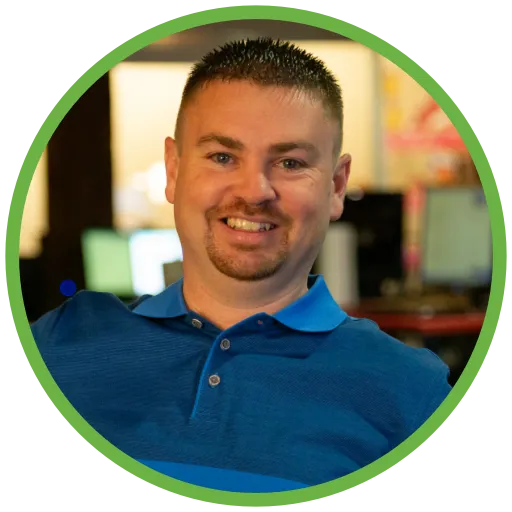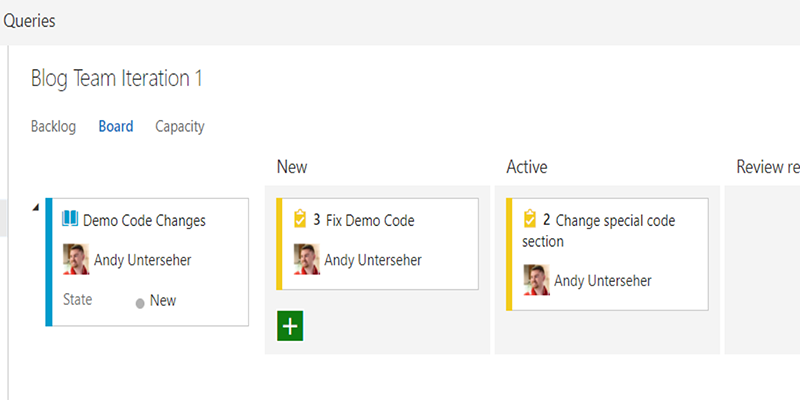
Customizing Your VSTS Task Board
The VSTS task board is a great way for developers and project managers to see development tasks in the current iteration. But we like to also see which tasks have been submitted and are awaiting a pull request. Here is how we customize our task board to add an additional step for work items.
Creating a New Process
From the main page of VSTS, navigate to the Process Admin page.
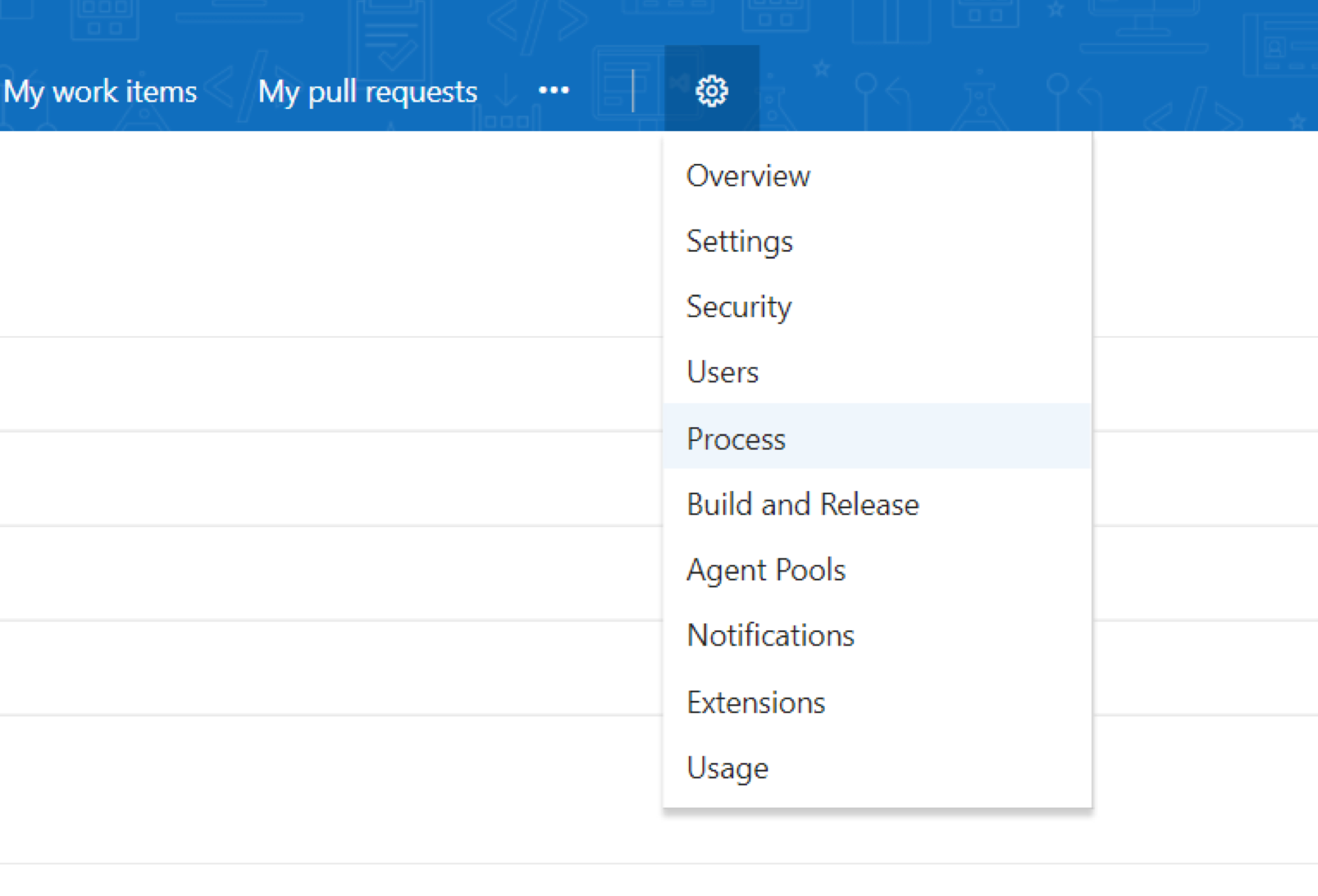
Click the ‘…’ next to the process type that you are using for your projects. We will be using Agile for this demo. Click Create Inherited Process to make you own custom process template.
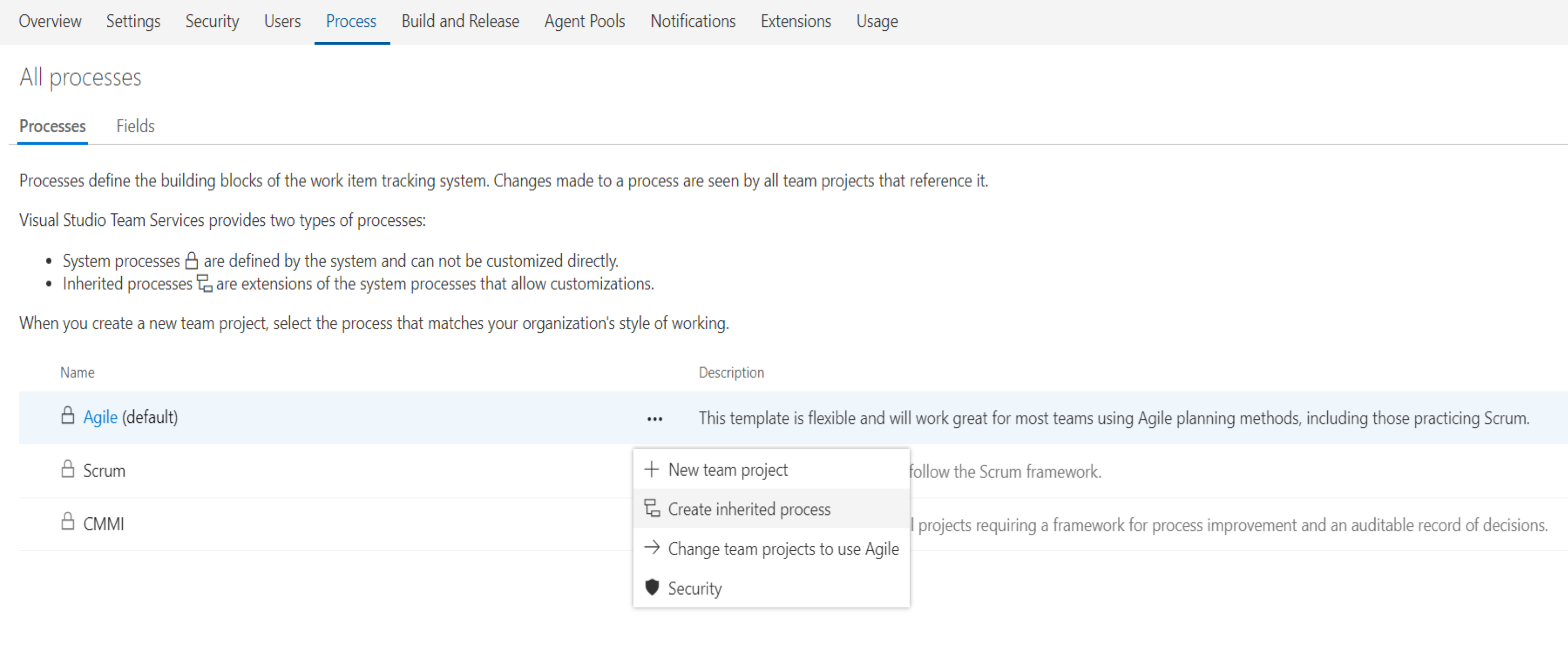
Define your new process template.
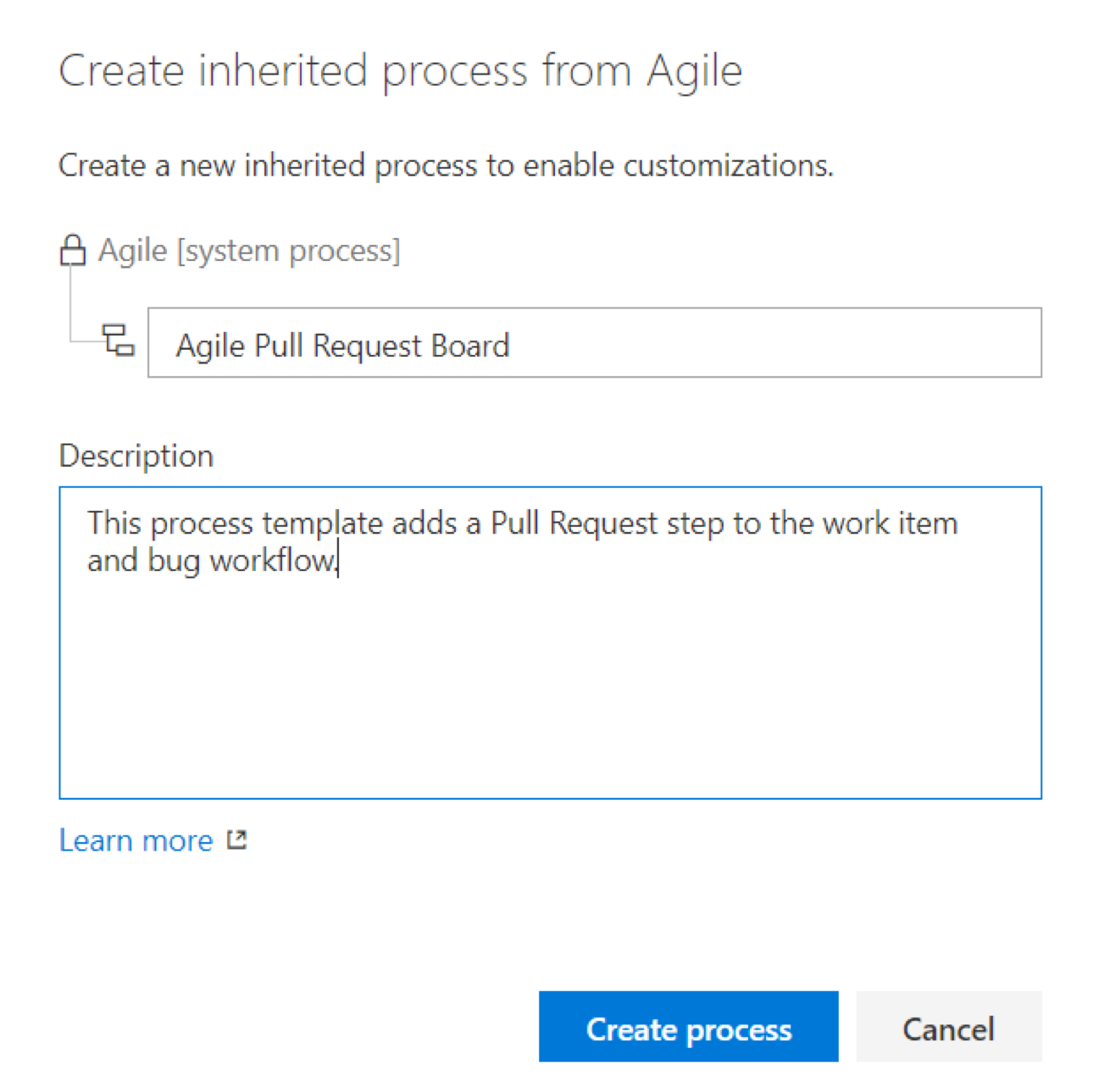
Optional: Set your new process as the default option when creating new projects.
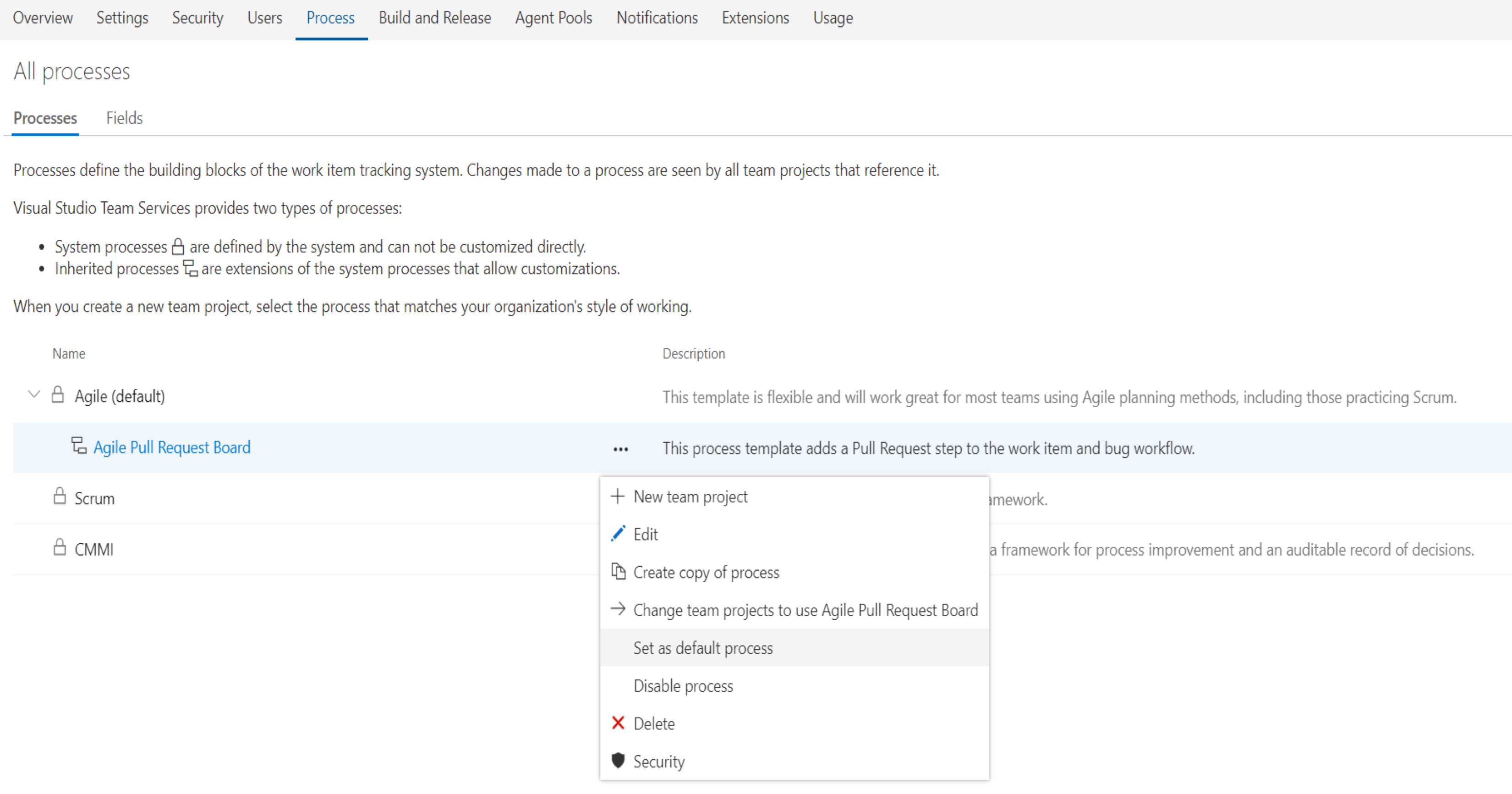
Edit your new template by clicking on the name of your new process.
Click on Task in the list to edit the template for tasks.
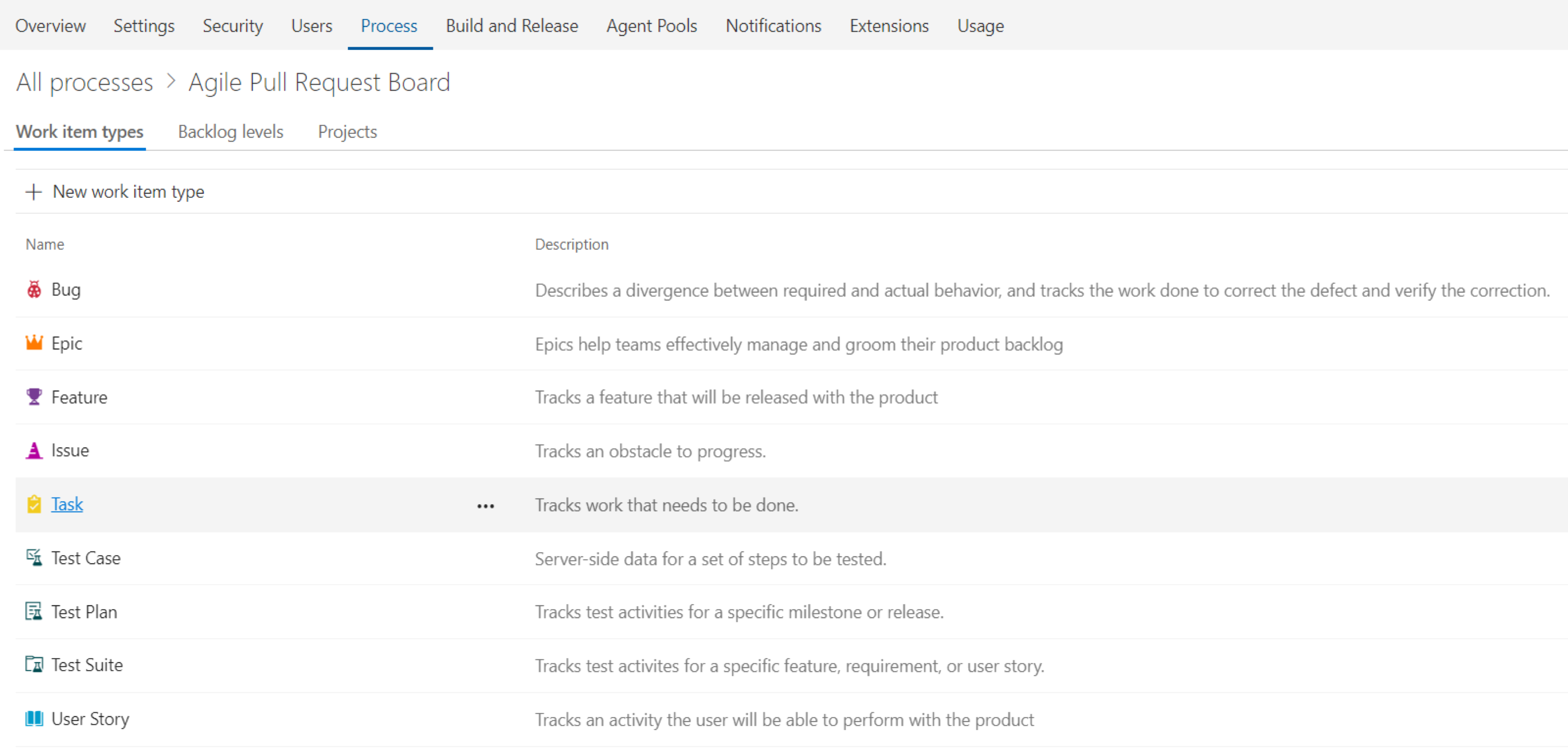
Click States to reveal the current states for a task.
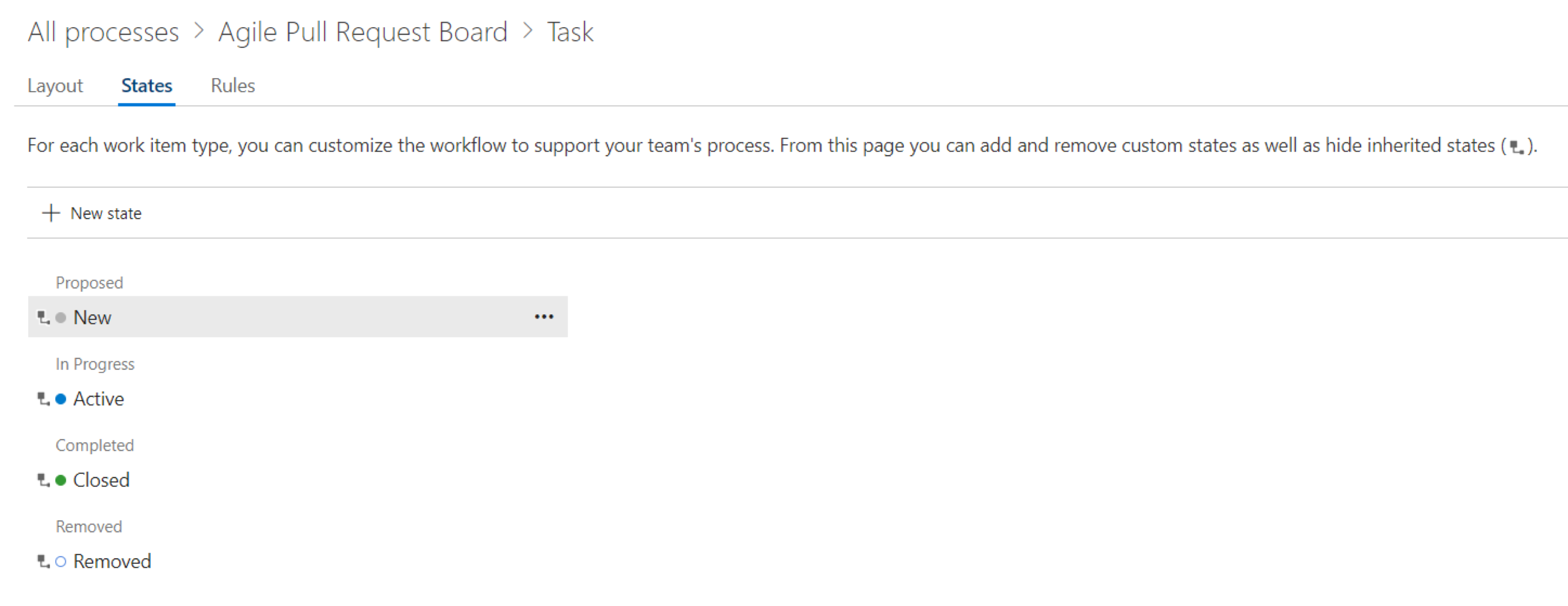
Create a New State for the task with the name and color of your choice. Make sure the State category is “In Progress”.
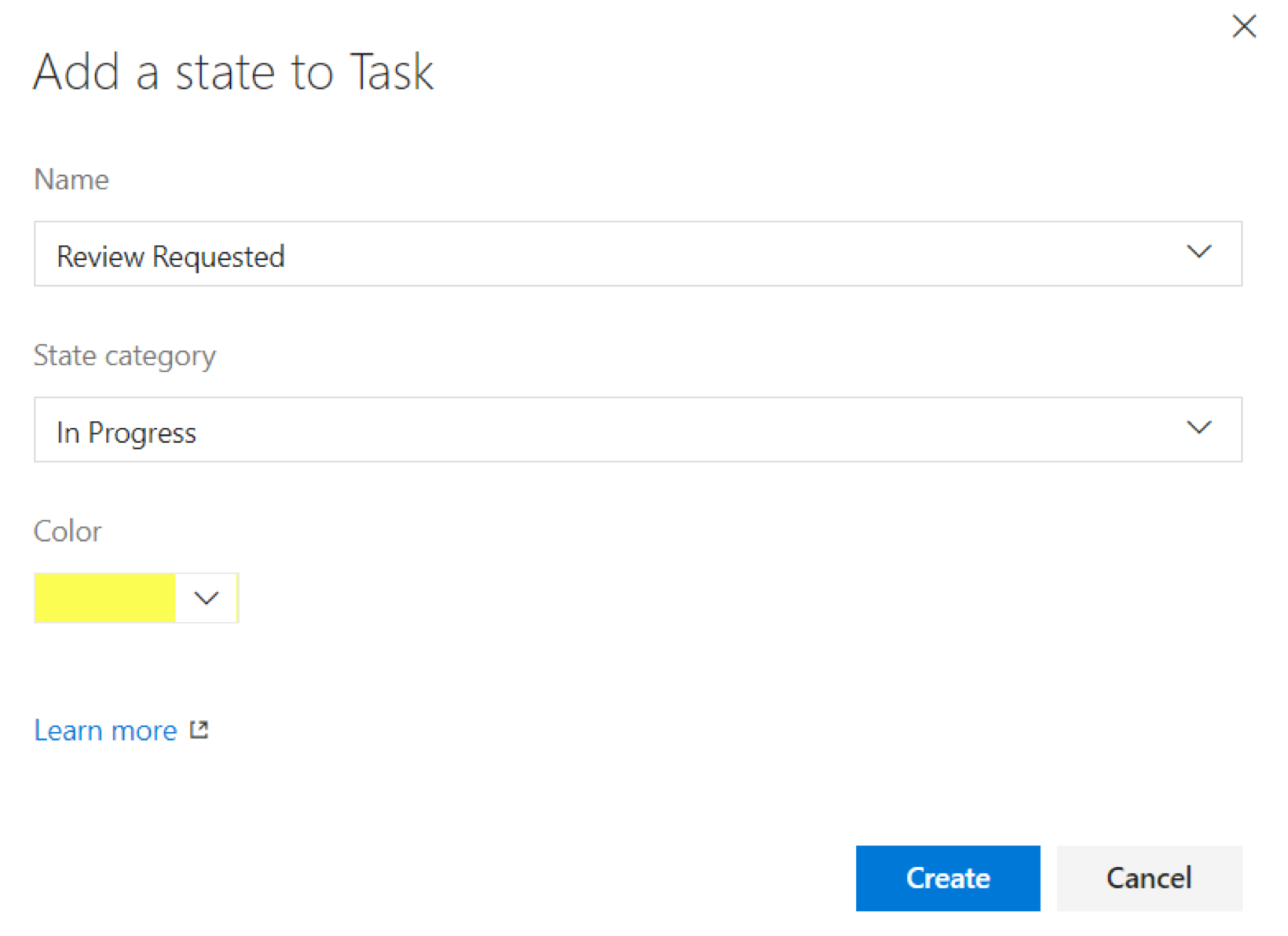
Review Requested in now a step in the In Progress workflow.
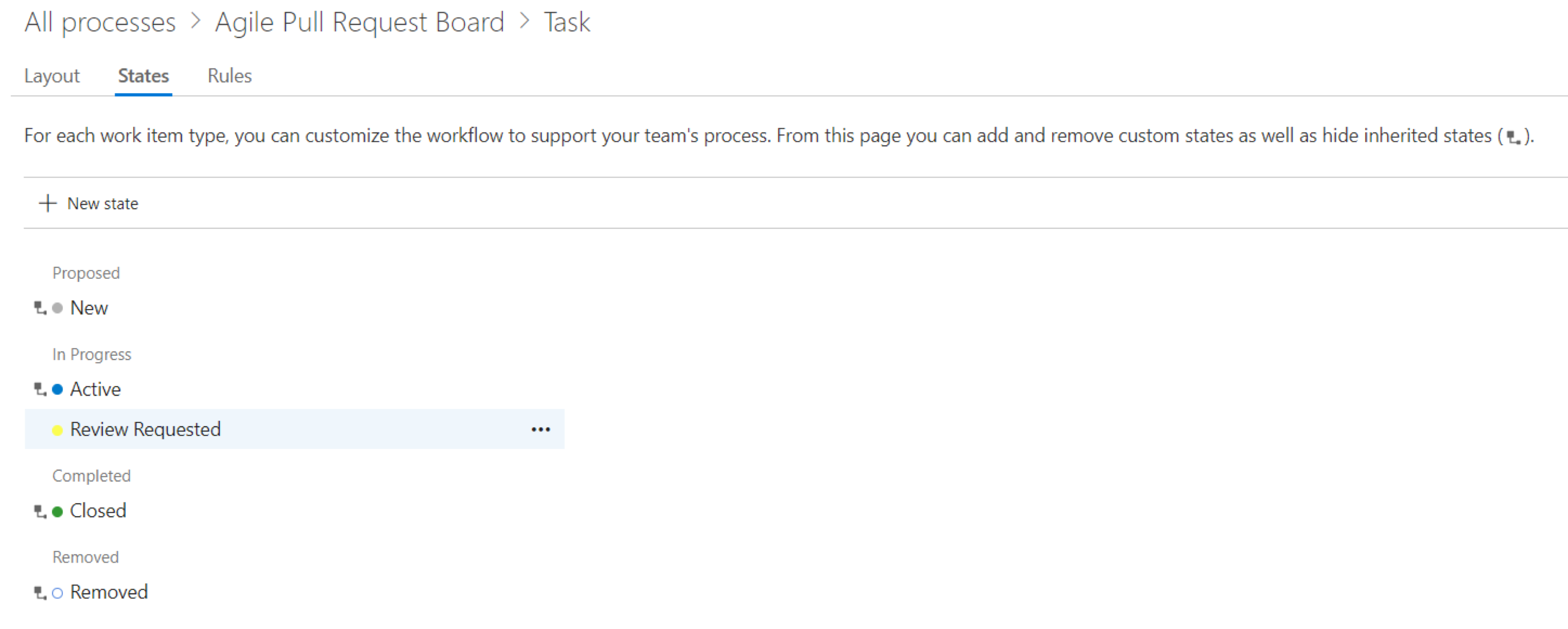
Click on the process name in the navigation to get back to main page for the process and click Bug to change the workflow for the Bug item.
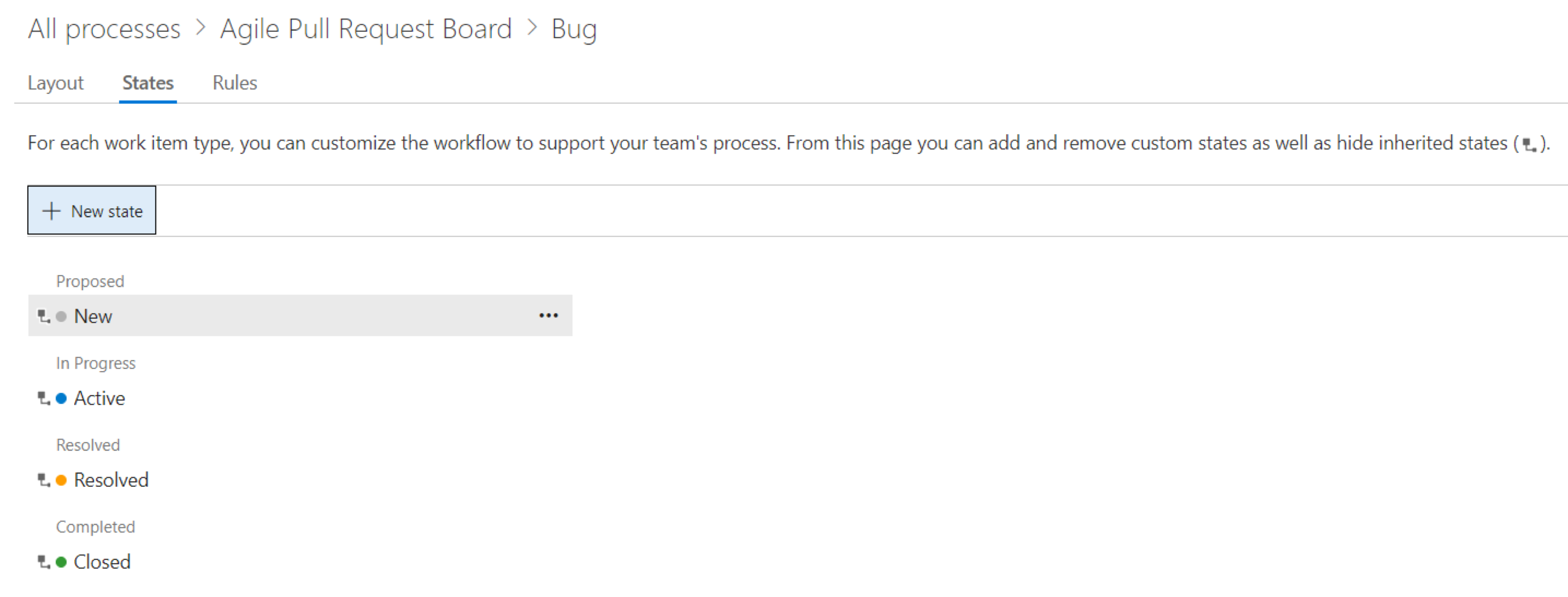
Add the same new state we added for the Task item.
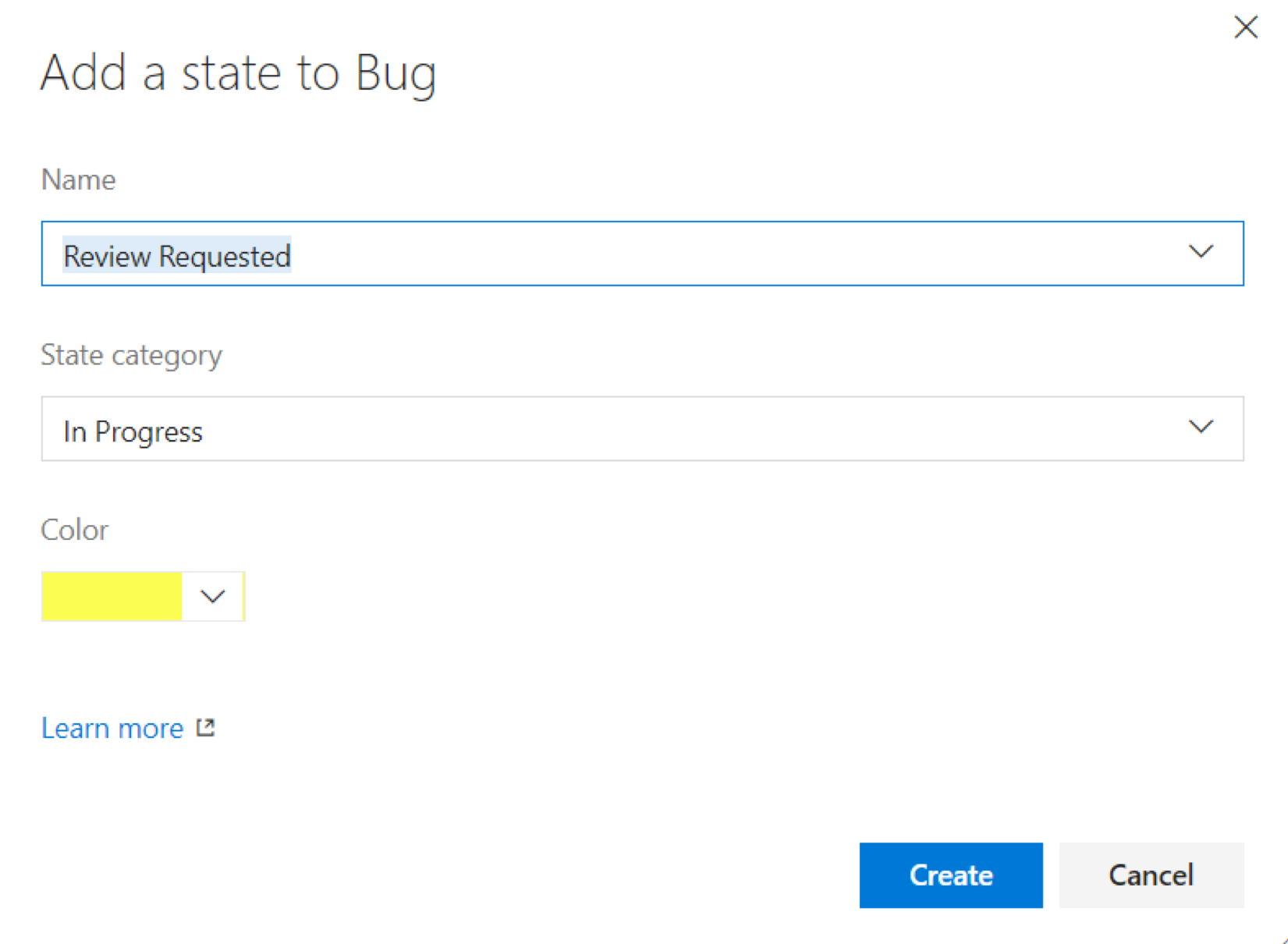
Assigning the Process to a Project
Navigate back to the main Process page.
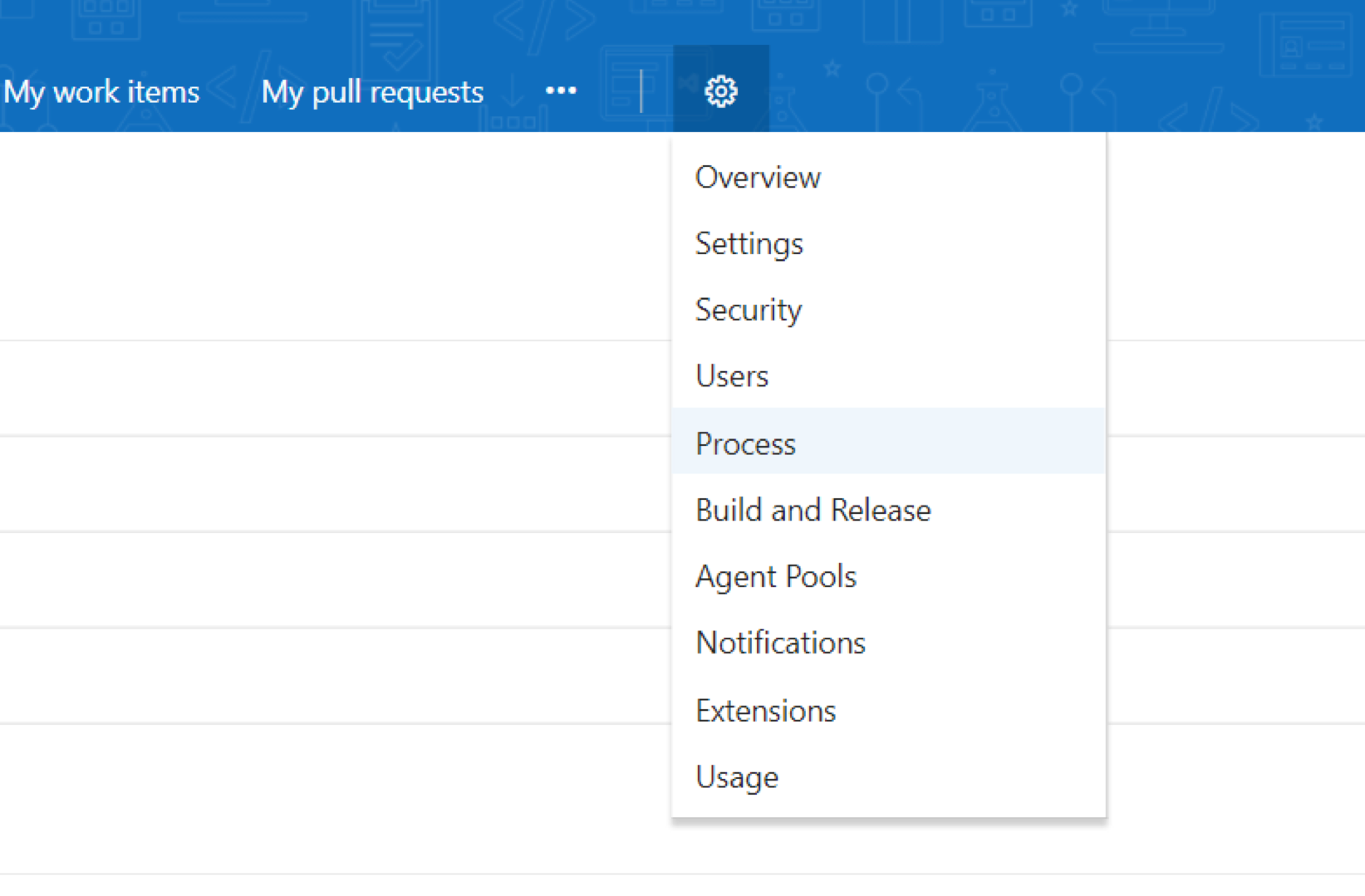
Click the Change team project to use [your new process] menu option for your newly created process.
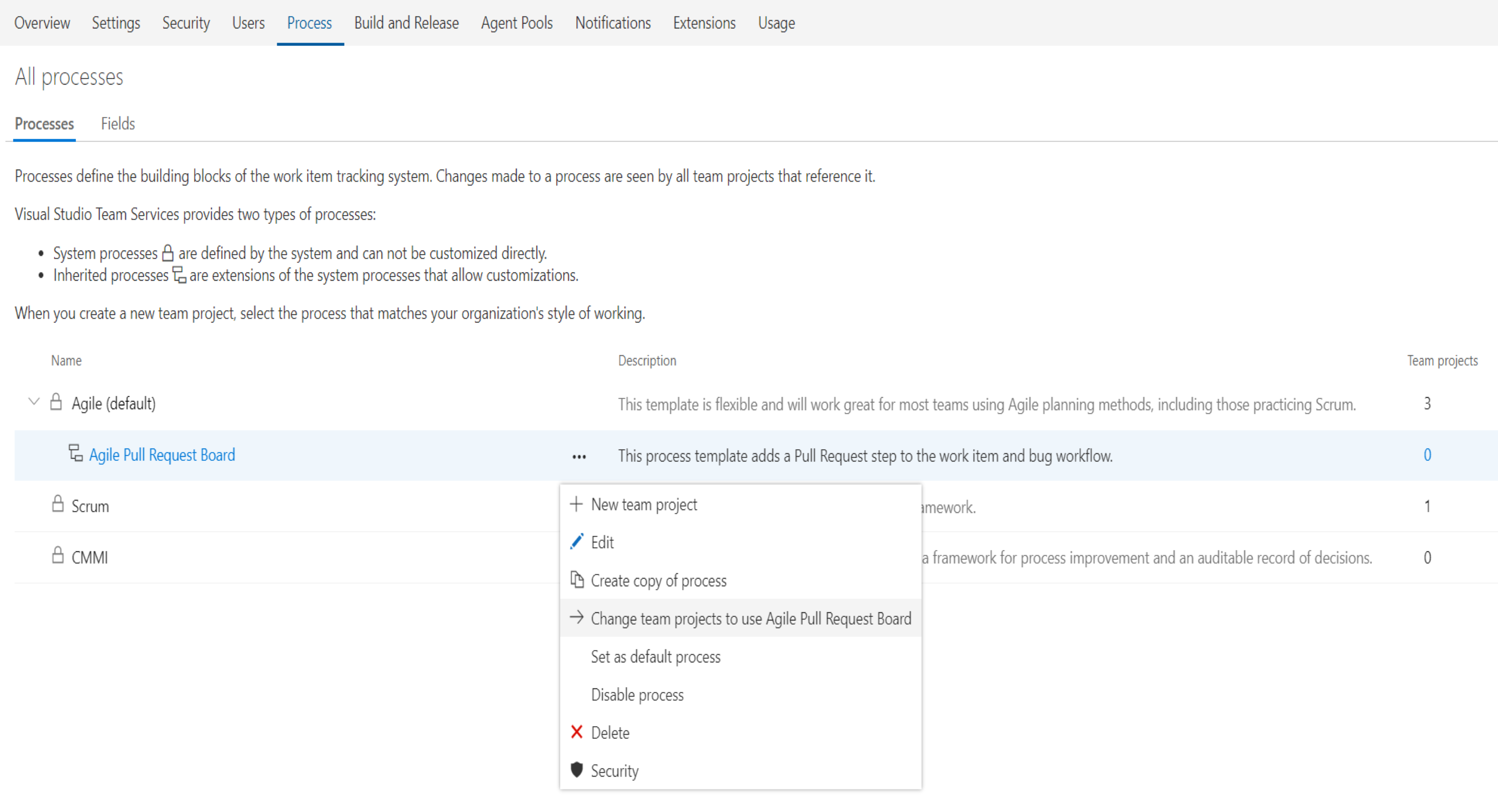
Select the target project(s) to change template.
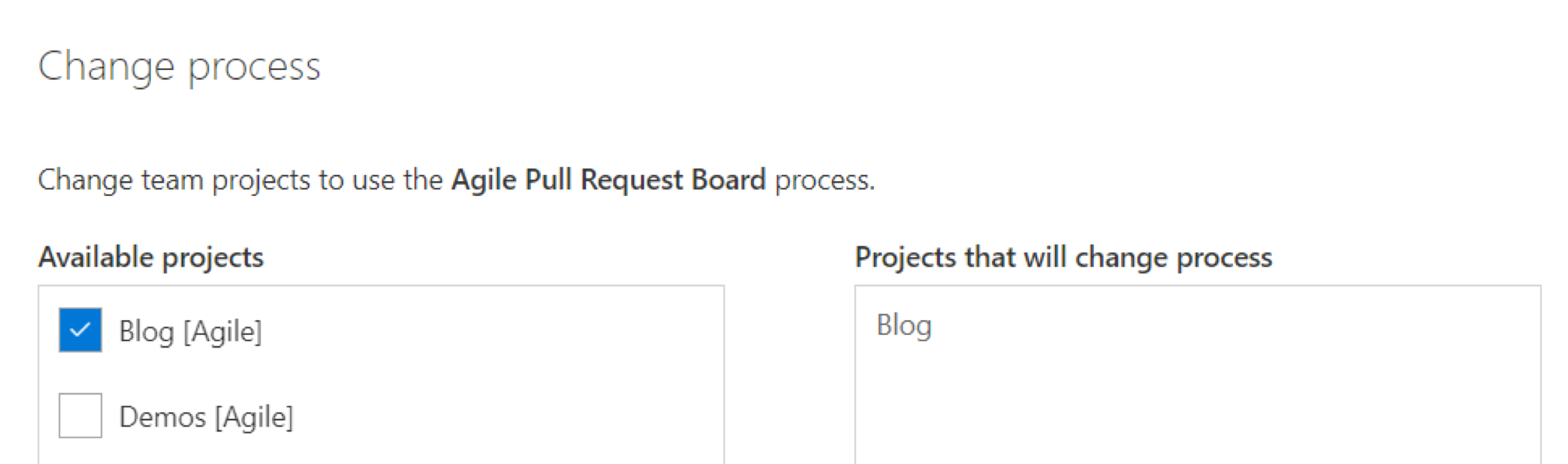
Navigate to your work items board and you will see your new column.
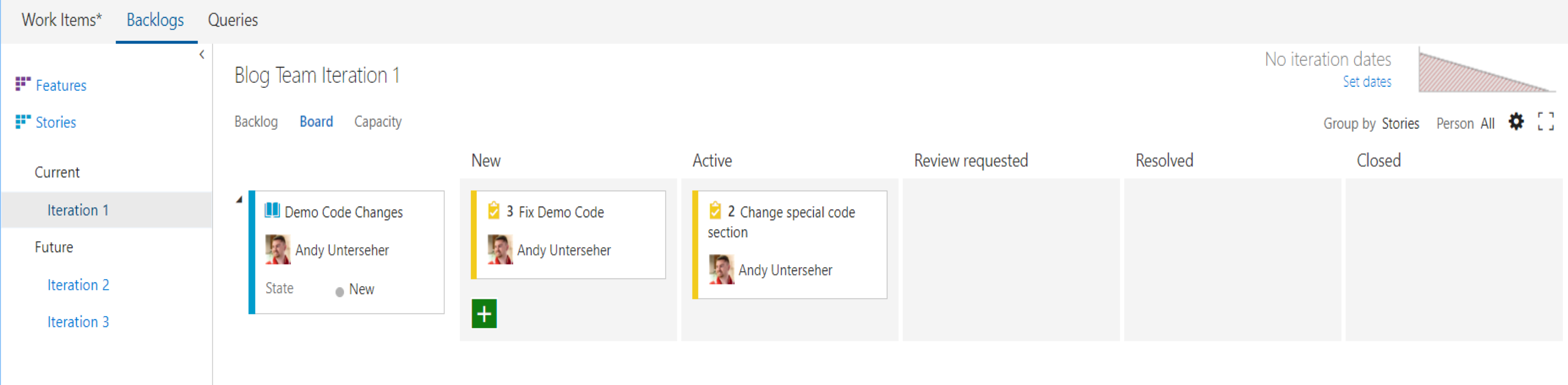
VSTS provides a simple way to adjust the Item workflow to suit your needs so now you can customize to fit your development workflow.